Exposure blending en HDR

Wie af en toe een landschap fotografeert heeft ongetwijfeld al gemerkt dat een camera soms problemen heeft om zowel de lucht als de voorgrond goed belicht te krijgen. Het contrastverschil tussen de felle lucht en de donkere voorgrond is soms te groot. Dit resulteert meestal in een te donkere voorgrond of een uitgebrande lucht. Gelukkig bestaan er voor die gevallen oplossingen. Je kunt gebruik maken van grijsverloopfilters om het contrastverschil te beperken of je kunt HDR-technieken gebruiken en de belichtingen van twee of meer foto’s achteraf samenvoegen om het contrastbereik uit te breiden. Beide technieken hebben hun voor- en nadelen en afhankelijk van de situatie zal je voor de ene of de andere oplossing kiezen.

Grijsverloopfilters
Grijsverloopfilters zijn er specifiek om het grote contrastverschil tussen de lucht en de voorgrond te verminderen, zodat de waarden binnen het dynamische bereik van de camera vallen. Onder dynamisch bereik verstaan we de verhouding tussen het felste en het zwakste licht dat door de camera weergegeven kan worden en het wordt uitgedrukt in stops. Grijsverloopfilters maken de lucht voor de camera schijnbaar donkerder, zodat de belichting van de lucht en voorgrond meer in elkaars buurt komen te liggen en de voorgrond lichter wordt. Op die manier slaagt de camera er wel in om zowel lucht als voorgrond goed weer te geven en het beeld vast te leggen zoals wij het op dat moment ook te zien krijgen. Ik ga niet dieper ingaan op de werking van deze filters, omdat dit ons te wat ver zou leiden, maar wie zich nog wat meer in deze materie wil verdiepen kan even terugblikken naar het artikel ‘Filters bij landschapsfotografie’.
Wie mijn fotografische activiteiten wat volgt, weet ongetwijfeld dat ik meestal gebruikmaak van grijsverloopfilters. Ik vind het een uitdaging om in het veld alles in één correct belichte foto te vatten. Zo zie ik meteen of de foto geslaagd is en heb ik achteraf ook minder werk bij het nabewerken. Toch zijn er een aantal situaties waar grijsverloopfilters ontoereikend zijn. Het fotograferen van landschappen met reflecties in het water is zo’n geval. Een grijsverloopfilter zorgt ervoor dat de voorgrond wordt oplicht, maar dus ook de reflectie. Het kan dus gebeuren dat de reflectie lichter wordt dan wat ze reflecteert. Dit oogt erg onnatuurlijk en kan je best vermijden; het verraadt bovendien meteen dat er filters gebruikt zijn. Daarnaast zijn filters ook minder geschikt bij het fotograferen in fel tegenlicht waarbij de zon deel uitmaakt van de foto. In die gevallen moet je meestal zoveel filteren dat het resultaat onnatuurlijk oogt en bovendien krijg je ook last van lensflare of ongewenste lichtvlekken in de foto.

Exposure blending
In die gevallen is het handig dat je ook andere technieken kent om het contrastverschil onder controle te houden. Eén van die technieken, die ik regelmatig gebruik voor dit soort situaties, is exposure blending of een manuele samenvoeging van de belichting van verschillende foto’s. Meestal maak je gebruik van slechts twee beelden, waarbij je de eerste foto goed belicht voor de hooglichten en er dus voor zorgt dat het histogram niet raakt aan de rechterkant. Vervolgens maak je een tweede foto voor de schaduwen en let je erop dat het histogram niet raakt aan de linkerkant.
Je fotografeert best vanaf een stevig gepositioneerd statief zodat de foto’s identiek zijn, enkel de belichting mag verschillen. Achteraf kan je deze twee beelden samenvoegen in Photoshop via lagen en maskers. Hoe je dit precies doet komt straks aan bod. Eigenlijk is dit een soort HDR-techniek, waarbij je manueel de foto samenstelt en dus geen gebruik maakt van HDR-software. Het voordeel is dat je het eindresultaat veel beter onder controle hebt en dat je ook die onnatuurlijke HDR- look kunt vermijden. Doordat je slechts gebruik maakt van twee beelden, één voor de hooglichten en één voor de schaduwen krijg je niet dat overdreven detail in de middentonen, zoals bij HDR wel vaak het geval is.
Goed alternatief
Exposure blending is dus een goed alternatief voor situaties die moeilijker op te lossen zijn met filters. Je gaat twee foto’s combineren, waarbij je van de ene foto enkel de lucht en van de andere foto enkel de voorgrond overhoudt. Je kunt op die manier ook lensflare, wat vaak optreedt wanneer je in tegenlicht fotografeert, proberen te vermijden. Bij het maken van de foto voor de schaduwen (of dus de voorgrond), kan je de hand voor de zon houden, zodat de flare verdwijnt. Je zult deze hand in het eindresultaat nooit te zien krijgen, want je laat van die foto toch enkel de voorgrond zien. Om duidelijk te maken wat ik hiermee precies bedoel, bekijken we een praktijkvoorbeeld, waarin ik toon hoe je de twee foto’s samenvoegt in Photoshop.

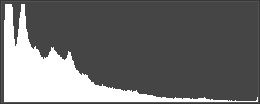
Deze foto werd belicht voor de hooglichten. Het histogram raakt net niet aan de rechterkant. Door het fotograferen met de zon in beeld ontstaat flare op de voorgrond.
f/16, 1/13 sec, ISO 100, 29mm op fullframe

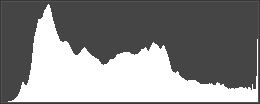
De tweede foto werd belicht voor de schaduwen. Het histogram raakt net niet aan de linkerkant. Met mijn hand hou ik de flare uit het beeld.
f/16, 1/4 sec, ISO 100, 29mm op fullframe
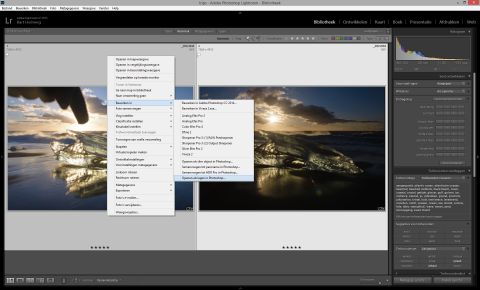
Stap 1
Werk de beide RAW-beelden af naar smaak en kies voor ‘Bewerken in > Openen als lagen in Photoshop’. Je kunt de beelden ook eerst samenvoegen en daarna verder afwerken, maar dan werk je niet meer op een RAW beeld, maar een TIFF of Photoshop PSD bestand.
Lightroom stuurt de foto’s automatisch naar Photoshop en maakt voor elk beeld een laag/layer aan.
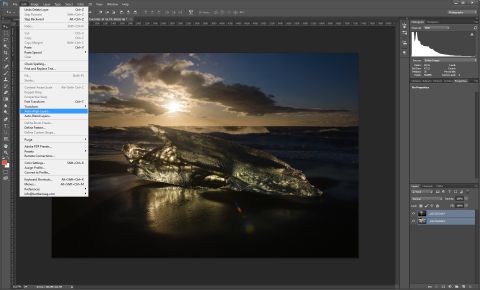
Stap 2
Selecteer de beide lagen en kies voor ‘Edit > Auto-Align Layers’ of ‘Bewerken > Lagen automatisch uitlijnen’.
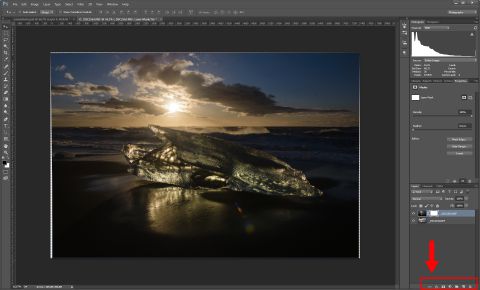
Stap 3
Maak nu een masker aan in de bovenste laag door in het menu te kiezen voor ‘Layer > Layer Mask > Reveal All’ of onderaan het ‘layers paneel’ te kiezen voor ‘Add layer mask’
Naast de foto verschijnt nu een wit vierkant. Dit is het masker voor deze laag. Alles wat wit is in dit masker wordt in de foto getoond, wat zwart is wordt niet getoond.
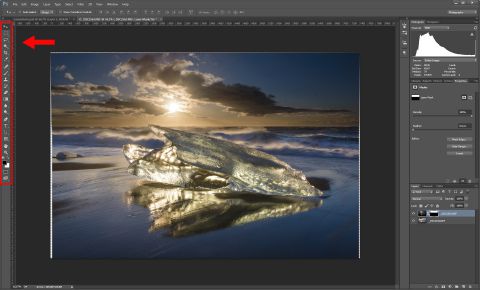
Stap 4
Selecteer het masker dat je net aanmaakte, kies voor de ‘Gradient tool’ in het ‘Tools‘ palet en sleep over de foto tot je het gewenste effect bekomt.
In het masker wordt nu een gradiënt aangemaakt die langzaam overgaat van wit naar zwart. M.a.w. krijg je bepaalde delen van de bovenste laag (of foto) te zien en andere delen niet. Hoe hard of zacht deze overloop moet zijn, kan je bepalen door je gradiënt dieper of minder diep te trekken.
Is de overgang nog niet helemaal perfect dan kan je met de ‘brush’ of het ‘penseel’ nog bijsturen door met een zeer lichte dekking met wit of zwart te verven, zodat er van de bovenste foto meer of minder getoond wordt. Je bent als het ware ‘dodge en burn’ technieken aan het toepassen om bepaalde delen lichter of donkerder te maken.

Stap 5
Je hoeft nu enkel nog de lagen samen te voegen en eventueel de foto wat bij te snijden indien tijdens het aligneren wat lege pixels zijn ontstaan aan de randen.
Luminosity masks
Er bestaan uiteraard nog meer manieren om de belichting van verschillende foto’s samen te voegen. In bovenstaand voorbeeld heb ik een vrij duidelijke overgang tussen de lucht en de voorgrond, maar dat is niet altijd zo. Soms steken er bomen of gebouwen boven de horizon uit en dan wordt het al wat moeilijker om gebruik te maken van een gradiënt gebaseerd masker. In die gevallen kan je beroep doen op ‘luminosity masks’ of maskers gebaseerd op de helderheid van bepaalde tonen in een foto. Het voordeel van dergelijke maskers is dat ze automatisch over een ‘doezelwaarde’ of ‘self-feathering’ beschikken zodat de overgang tussen de verschillende lagen vloeiend overkomt. Vooraleer we luminosity masks in werking zien, geef ik nog even mee dat dit een sterk vereenvoudigde tutorial is en dat je met luminosity masks nog veel verder kunt gaan dan wat ik nu laat zien. Om het geheel overzichtelijk te houden heb ik me echter beperkt tot de essentie.
Luminosity masks vind je in het ‘Channels’ palet in Photoshop. Je kunt zelf maskers aanmaken, maar online vind je ook een heleboel gratis acties die dit werkje een stuk eenvoudiger maken. Ik raad het ‘Easy Panel’ van Jimmy McIntyre aan. Als je deze Photoshop actie laat lopen, zal je zien dat er in het Channels palet, onder de RGB kanalen een heleboel extra kanalen zijn verschenen. Op basis van één van deze kanalen zullen we een masker aanmaken om twee beelden samen te voegen.
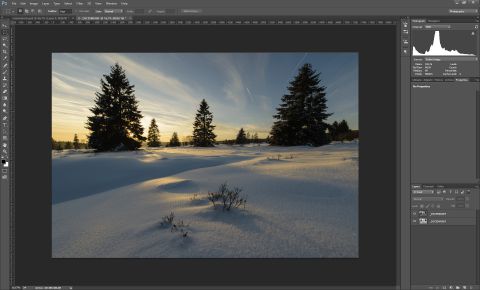
Stap 1
We starten opnieuw met beide foto’s en maken hiervoor een laag aan in Photoshop. Zorg ervoor dat ze mooi gealigneerd zijn (zie hoger) en zet de donkerste laag bovenaan.

Stap 2
Ga naar het ‘channels’ paneel en selecteer het kanaal waarbij je het meest contrast ziet tussen de hooglichten (lucht) en de schaduwen (voorgrond). In ons geval is dat ‘Brights 1’.
Sleep vervolgens dat kanaal naar ‘load channel as selection’ in de linkeronderhoek van dit paneel om op basis daarvan een selectie te maken.
Photoshop selecteert nu de tonen die minimum 50% grijs of lichter zijn. Op die manier worden dus vooral de lichte delen in de foto geselecteerd.

Stap 3
Behoud de selectie en selecteer opnieuw het RGB-kanaal. Ga daarna terug naar het ‘Layers’ paneel. Met de bovenste laag geselecteerd kies je onderaan voor ‘add layer mask’.
Op basis van de selectie wordt nu een masker aangemaakt die van de bovenste laag vooral de hooglichten laat zien. Het resultaat oogt meestal vrij vlak en wellicht moet je nog een ‘curves aanpassingslaag’ gebruiken om het contrast in de foto te optimaliseren.
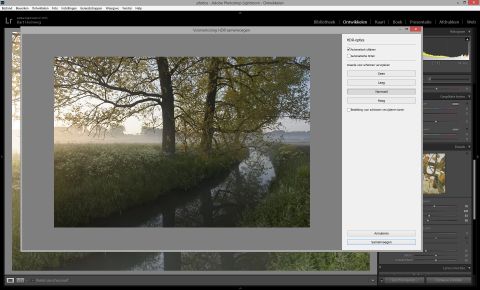
HDR-functie
Een laatste manier om foto’s samen te voegen die ik tegenwoordig af en toe gebruik is de nieuwe HDR-functie in Lightroom 6. Die kan je activeren door de beelden te selecteren die je wilt samenvoegen en door daarna in het menu te kiezen voor ‘Foto > Foto Samenvoegen > HDR’. Er opent vervolgens een pop-up venster waarin je een aantal zaken kunt instellen die de look van het HDR-beeld beïnvloeden.
Deze manier van werken heeft enkele grote voordelen. Het is een vrij eenvoudige werkwijze, want het meeste werk wordt voor jou gedaan. Je blijft in Lightroom en hoeft geen ander programma te installeren of te openen. Het resultaat is vrij neutraal en oogt vrij realistisch in tegenstelling tot bij sommige andere HDR-software. Het samengestelde beeld is tevens een DNG-bestand. Je behoudt met andere worden de flexibiliteit en de kwaliteit van een RAW- foto.
Je hebt niet zoveel mogelijkheden om het resultaat bij te sturen, maar als het snel moet gaan en voor minder complexe beelden is dit een prima oplossing. Nadat het HDR-beeld werd aangemaakt kan je het nog verder optimaliseren. Je zult onder andere de toning en de contrasten nog moeten aanpassen, want het beeld zal vrij vlak ogen. Uiteraard is de HDR- functie in Lightroom niet geschikt voor opnames waarbij je de hand hebt gebruikt om flare uit het beeld te houden. Bovendien is het samenvoegen van belichtingen dan weer minder interessant als je te maken hebt met situaties waarbij veel beweging aanwezig is in het landschap. Als in de ene foto een boom naar links is gewaaid en in de andere foto naar rechts, dan zullen deze beelden moeilijk samen te voegen zijn. In die gevallen zijn filters dan weer een betere keuze.
Besluit
Zoals je ziet bestaan er verschillende manieren om een oplossing te bieden aan het enorme contrastbereik waarmee je bij landschapsfotografie vaak te maken krijgt. Ik maak bij voorkeur gebruik van filters, maar in sommige situaties zijn ze ontoereikend. In die gevallen is het handig dat je andere technieken kent en dat je gebruik kunt maken van exposure blending om de belichting van verschillende foto’s samen te voegen. Het is belangrijk om hierbij niet uit het oog te verliezen dat het om natuurfotografie gaat en dat resultaat steeds natuurlijk moet blijven. Vermijdt dus die echte HDR-look en laat het landschap zien zoals je het tijdens de opname beleefd hebt.
Dit en nog veel meer leer je ook tijdens de workshop Workflow en beeldbewerking voor natuurfotografen.
